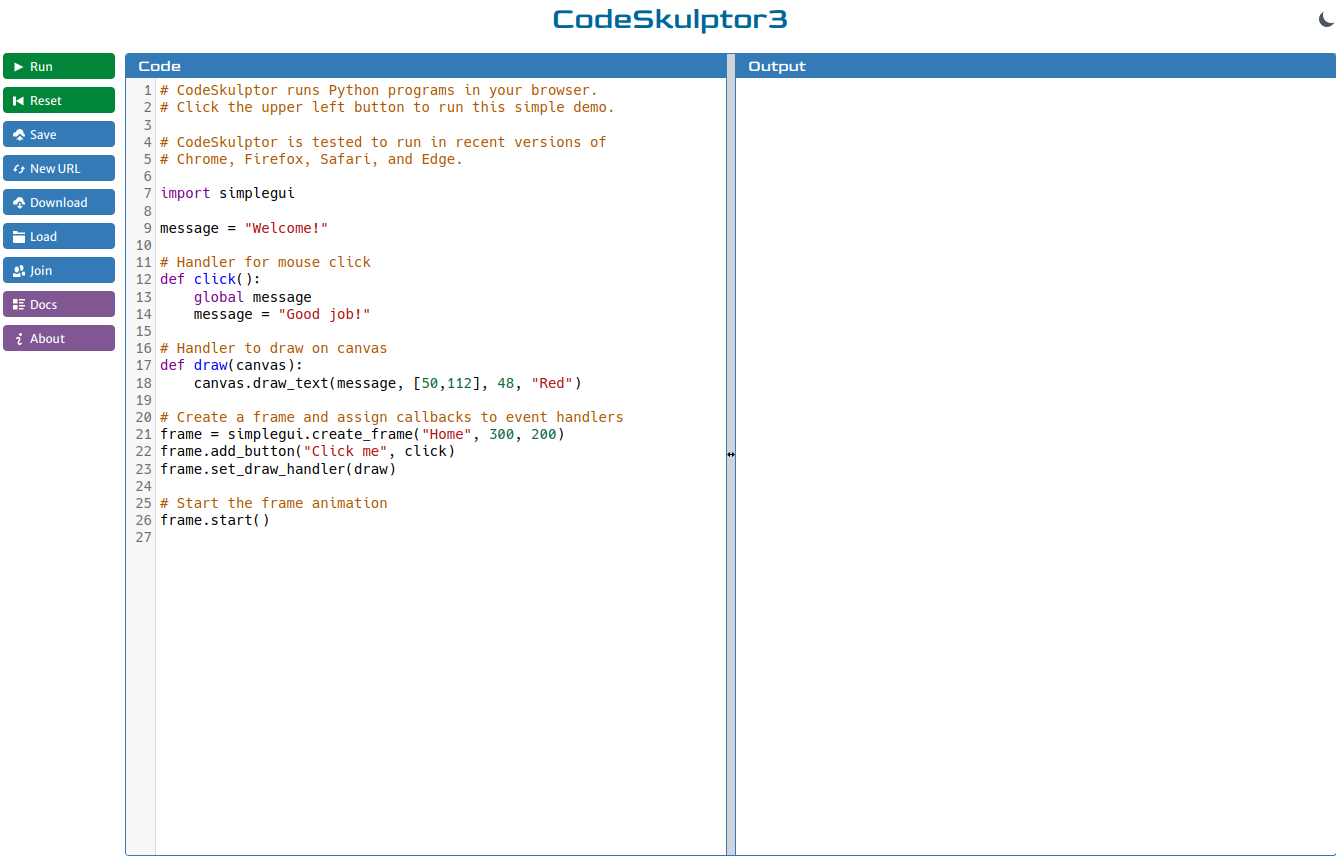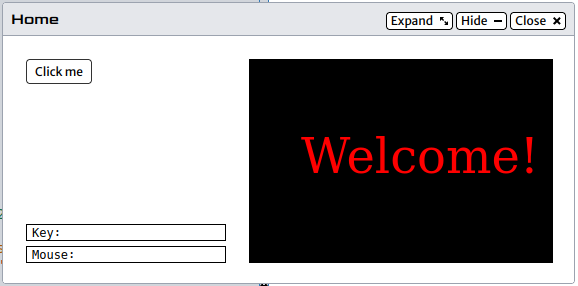Simulation Partie I : Trouver un langage Python
Pourquoi encore effectuer des calculs à la main ou avec une calculatrice, résoudre toujours les mêmes problèmes, alors que l'ordinateur le fait de manière beaucoup plus sûre et plus rapide. Il est parfaitement adapté aux travaux répétitifs.
Pour faire travailler un ordinateur, il faut un langage de programmation. J'ai choisi d'utiliser le langage Python car il est simple, puissant et gratuit.
Le but de ce cours est de faire des expériences numériques.
Nous allons apprendre le minimum de Python nécessaire pour cela.
(Mais je vous encourage à suivre des cours sur le langage Python)
Il existe plusieurs manières d'obtenir le langage Python :
- le plus simple est d'utiliser des "compilateurs" Python en ligne :
Avantages : Il n'y a rien à installer, tout le monde a le même compilateur.
Contrainte : Il faut sauvegarder ses programmes : écrire le programme dans un éditeur de texte,
le copier dans le compilateur en ligne pour le tester,
enregistrer le fichier.
Inconvénient : dépendance aux package spécifiques au site si on les utilise.
- Vous pouvez vous exercer aux instructions de base de Python sur le site :
http://www.tutorialspoint.com/execute_python_online.php
(il ne fait pas de sorties graphiques : mais OK pour Python en mode texte)
- Le site suivant (de Scott Rixner, université de Rice) permet de faire des animations en ligne:
https://py3.codeskulptor.org/
(mais il ne fonctionnait pas avec Internet Explorer)
C'est celui que nous allons utiliser pour ce cours :
il est très convivial (simple, doc, exemples, debug)
Il a un package simplegui spécifique, très intéressant pour l'affichage graphique.
- Par la suite, il vaut mieux avoir son propre Python sur son ordinateur personnel,
mais il faut l'installer avec les "packages" nécessaires (comme Tkinter)
ou PySimpleGUI (différent du simplegui de codeskulptor)
Commençons par vérifier que le matériel fonctionne :
Ouvrez le site https://py3.codeskulptor.org/ dans une nouvelle fenêtre.
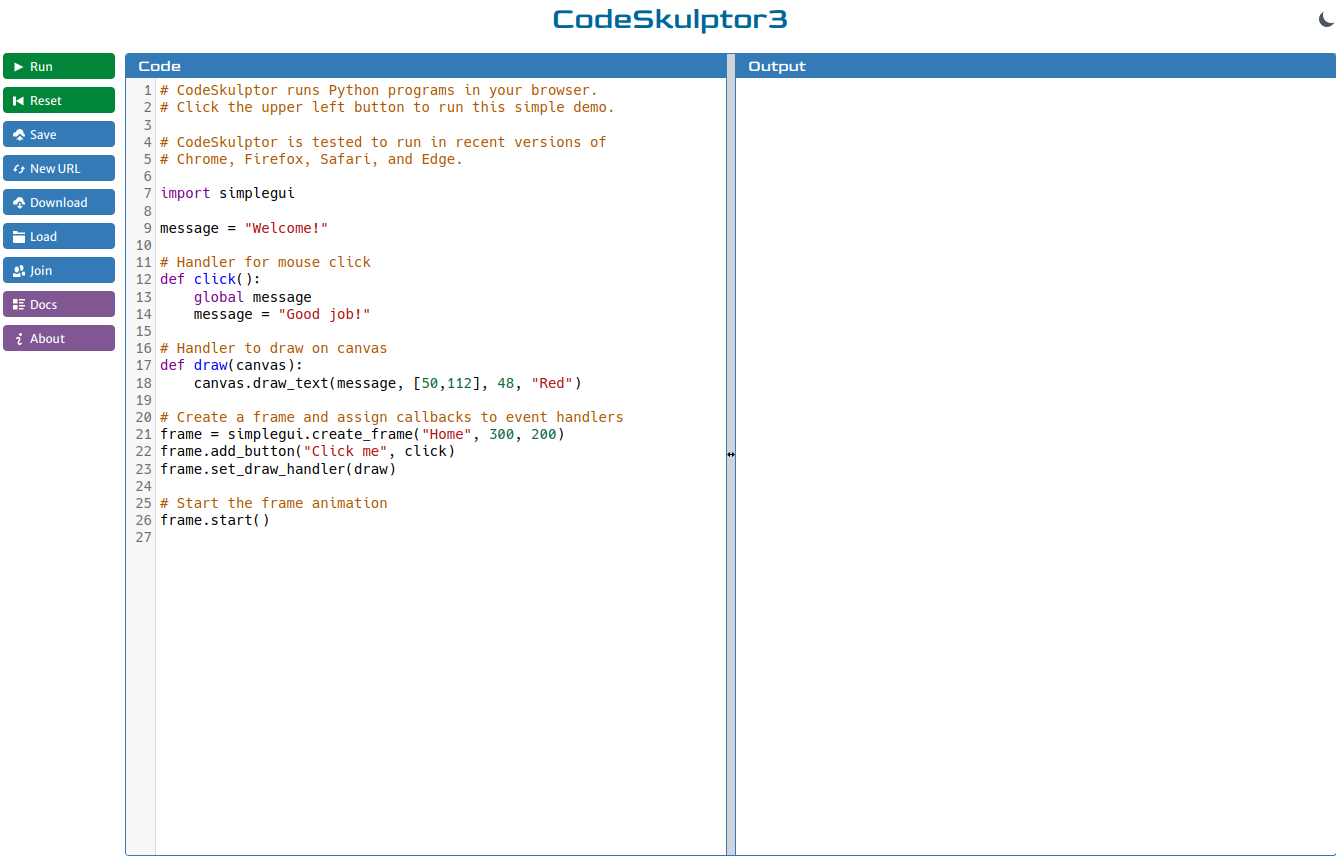
C'est un exemple de programme, cliquer sur le triangle ou la flèche [>] (Run) en haut à gauche du menu
Si vous obtenez la fenêtre suivante : C'est bien parti !
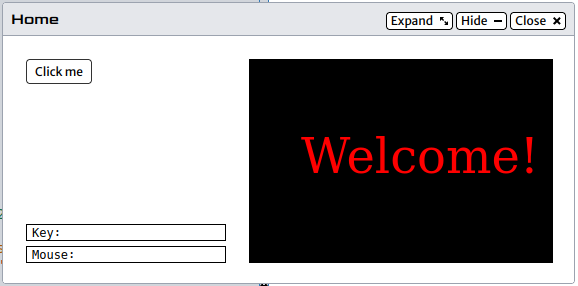
Vous pouvez aller voir les Démos : bouton [Demos] en haut à droite
• Cliquer sur une démo : le code source se charge dans la fenêtre gauche de Codeskulptor
• Cliquer sur le triangle ou la flèche [>] (Run) en haut à gauche du menu pour voir le jeu.
Bon, maintenant, on va commencer à travailler ...
suivant : Dialogue avec Python (mode texte)
précédent : Introduction
menu : cours simulation